شبکه کاربردهای فراوانی دارد. مثال ساده آن این است که میخواهید یک فایل از کامپیوتر خود به کامپیوتر دیگران منتقل کنید و یا اینکه میخواهید فلان بازی را به صورت شبکه با دوست خود بازی کنید و یا کنترل کامپیوتر دوست خود را در دست بگیرید و... ما در این پست به شبکه کردن کامپیوتر برای بازی کردن آنلاین می پردازیم.شما از این روش در خانه با هر چند کامپیوتری که دارید با هم بازی کنید و لذت ببرید.این از روش هایی است که گیم نت ها هم از آن استفاده میکنند و میتوانید با پینگ بسیار کم(حدودا ۵)با یکدیگر بازی کنید.
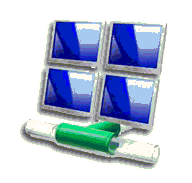
همانطور که گفته شد در این آموزش با نحوه شبکه کردن کامپیوترها تحت ویندوزهای مختلف (Se7en با XP، Se7en با XP و Se7en با XP) آشنا خواهید شد.
ملزومات راهاندازی شبکه:
1. وجود کارت شبکه کابلی در هر کامپیوتر
2. کابل شبکه
دو کامپیوتر را به وسیله کابل شبکه به یکدیگر متصل نمایید.
به طور کلی برای راهاندازی شبکه باید سه فرایند انجام پذیرد:
1. یکسانسازی نام WorkGroup در هر کامپیوتر
2. وارد نمودن IP آدرسها
3. خاموش نمودن فایروالها
یکسانسازی نام WorkGroup در هر کامپیوتر:
نام WorkGroupها به صورت پیشفرض در تمامی ویندوزها کلمه WORKGROUP میباشد و نیازی به تغییر آنها نیست.
شما میتوانید نام WorkGroup را کلمه دلخواه خود بگذارید؛ مثلا Test؛ اما توجه داشته باشید در این صورت باید WorkGroup تمامی کامپیوترهای تحت شبکه نیز همان کلمه Test باشد.
حال اگر WorkGroup یکی از کامپیوترها در شبکه یکسان نبود از طریق زیر میتوانید آن را تغییر دهید.
تغییر نام WorkGroup:
بدین منظور بر روی My Computer راستکلیک کرده و Properties کلیک نمایید.
همانطور که در تصویر مشخص است نام WorkGroup در هر دو ویندوز Se7en و XP، همان کلمه پیشفرض یعنی WORKGROUP میباشد. جهت تغییر آن، بر روی Change Settings کلیک کرده و در پنجره باز شده بر روی Change کلیک کرده و در قسمت WorkGroup، کلمه مورد نظر خود را وارد کنید و سپس OK نمایید. سپس اجازه دهید ویندوز Restart شود تا این تغییر نام انجام پذیرد.
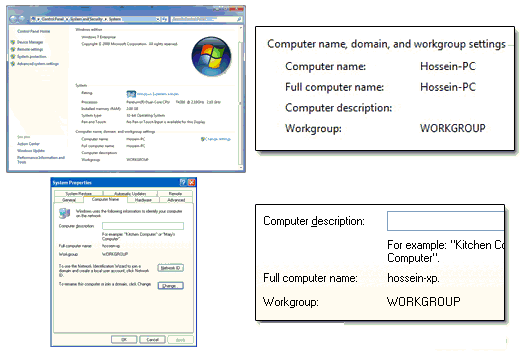
وارد نمودن IP آدرسها:
هر کامپیوتری که در شبکه وجود داشته باشد، به یک IP آدرس نیاز دارد. پس اگر ما بخواهیم کامپیوتر خود را وارد شبکه کنیم به یک IP آدرس نیاز داریم.
IP آدرسها به دو دسته تقسیم میشوند: خصوصی و عمومی.
IPهای خصوصی: IPهایی هستند که به طور خصوصی فروخته و واگذار میشوند و هرکسی نمیتواند از آن استفاده کند. مثال:
همانطور که میدانید اینترنت، خود یک شبکه است. پس هر وقت ما به اینترنت متصل میشویم، یک IP مختص کامپیوتر خود، نیاز داریم. شرکت ارائه دهنده اینترنت یه سری IP خریداری نموده است. هنگام اتصال به اینترنت، کامپیوتر ما یک IP از شرکت ارائه دهنده اینترنت به طور خودکار دریافت میکند که بدین وسیله به اینترنت متصل میشویم.
IPهای عمومی: IPهایی هستند که در شبکههای خانگی و اداری استفاده میشوند و هر کسی میتواند از آن استفاده کند.
پس ما برای راهاندازی شبکه بین کامپیوترهای خود، از IPهای عمومی استفاده میکنیم.
IPهای عمومی در سه رنج مختلف زیر میباشند.
10.255.255.255 تا 10.0.0.0
172.16.255.255 تا 172.16.0.0
192.168.255.255 تا 192.168.0.0
نکته: اگر در یک کامپیوتر مثلا IP آدرس 192.168.0.1 را وارد نمودید باید در کامپیوتر دیگر IP آدرس 192.168.0.2 را وارد کنید و به همین ترتیب کامپیوترهای دیگر. زیرا هر کامپیوتر در شبکه یک IP منحصر به فرد نیاز دارد.
برای وارد نمودن IP آدرسها در ویندوز Se7en:
به Control Panel رفته و Network and Internet را انتخاب کنید. سپس بر روی Network and Sharing Center کلیک کرده و از منوی سمت چپ، بر روی Change adaptor settings کلیک کنید.
در پنجره ظاهر شده بر روی Local Area Connection راستکلیک کرده و Properties را انتخاب نمایید. سپس بر روی Internet Protocol Version 4 (TCP/IPv4) دبلکلیک کنید.
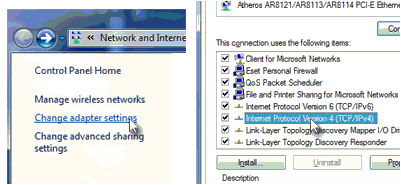
در پنجره ظاهر شده گزینه Use the following IP adress را انتخاب نموده و یکی از IPهای عمومی را وارد نمایید. به طور مثال همانطور که در تصویر می بینید، IP زیر را وارد نمایید سپس به قسمت Subnet mask رفته تا به طور خودکار این گزینه کامل شود و پس از آن تمامی پنجرهها را Ok نمایید.
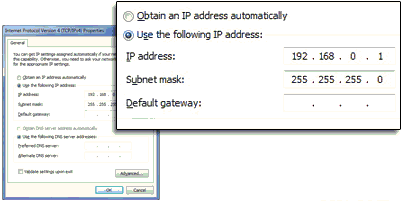
برای وارد نمودن IP آدرسها در ویندوز XP:
به Control Panel رفته و Network Connection را باز کنید.
در پنجره ظاهر شده بر روی Local Area Connection راستکلیک کرده و Properties را انتخاب نمایید. سپس بر روی Internet Protocol Version 4 (TCP/IPv4) دبلکلیک کنید.
در پنجره ظاهر شده گزینه Use the following IP adress را انتخاب نموده و یکی از IPهای عمومی را وارد نمایید. به طور مثال همانطور که در تصویر بالا می بینید، 192.168.0.1 را وارد نمایید سپس به قسمت Subnet mask رفته تا به طور خودکار این گزینه کامل شود و پس از آن تمامی پنجرهها را Ok نمایید.
خاموش نمودن فایروالها:
فایروال یا دیوار آتشین ابزاری است که مانع دسترسی بدون اجازه دیگران به کامپیوتر شما میشود.
در تمامی نسخههای ویندوز فایروال تعبیه شده است. همچنین بعضی آنتیویروسها نیز دارای فایروال هستند.
برای راهاندازی شبکه نیاز است تا فایروال خود را خاموش نمایید.
برای خاموش کردن فایروال ویندوز Se7en:
در Start Menu کلمه firewall را تایپ نموده و Windows Firewall را انتخاب نمایید.
از منوی سمت چپ، بر روی Turn Windows Firewall on or off کلیک نموده و دو گزینه Turn off Windows Firewall (not recommended) را انتخاب نموده و OK نمایید.
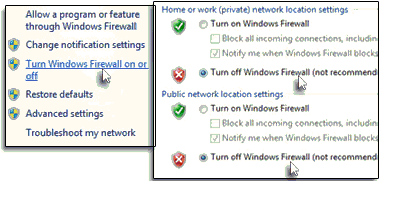
برای خاموش کردن فایروال ویندوز XP:
به Control Panel رفته و Windows Firewall را باز کنید. گزینه off (not recommended) را انتخاب کرده و Ok نمایید.
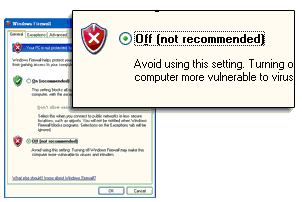
اگر آنتیویروس شما، دارای فایروال است، به قسمت تنظیمات آن بروید و آن را خاموش کنید.
توجه: تمامی سه مرحله باید در کامپیوترهایی که قصد شبکه کردن آنها را دارید انجام شود.
توجه: دقت داشته باشید که در مرحله دوم یعنی وارد نمودن IPها، IPهای وارد شده نباید یکسان باشند ولی باید در یک رنج باشند. مثال:
کامپیوتر شماره یک: 192.168.0.1
کامپیوتر شماره دو: 192.168.0.2
کامپیوتر شماره سه: 192.168.0.3
توجه: با این روش میتوانید دو کامپیوتر که ویندوز یکی Se7en و دیگری XP باشد را شبکه نمایید. فقط کافی تنظیمات مربوط به ویندوز خود را انجام دهید.
تست برقراری شبکه:
حال پس از اینکه مراحل فوق را طی کردید، باید شبکه خود را تست کنید تا ببینید شبکه شما برقرار است یا نه.
بدین منظور برنامه Command Prompt اجرا کنید.
برای اجرا کردن این برنامه، بسته به نوع ویندوز طبق دستور زیر عمل کنید:
در ویندوز Se7en:
در Start Menu کلمه CMD را تایپ نموده و Enter نمایید.
در ویندوز XP:
به مسیر زیر بروید:
Start Menu > All Programs > Accessories > Command Prompt
پس از آنکه برنامه Command Prompt اجرا شد، عبارت « Ping IP » را در برنامه تایپ نموده و به جای کلمه IP، IP کامپیوتر مقابل خود را وارد نمایید و سپس Enter بزنید. (مانند تصویر)
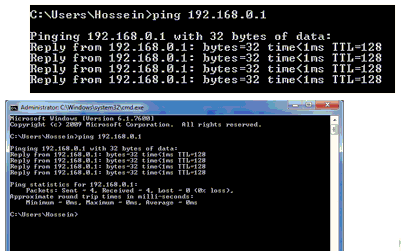
اگر شبکه شما برقرار باشد پیام فوق، 4بار نمایش داده میشود. (مانند تصویر بالا)
و اگر شبکه شما برقرار نباشد پیام دیگری نمایش داده میشود که شما برای رفع آن، باید مراحل سهگانه فوق را چک نمایید و مشکل شبکه خود را برطرف نمایید.
|
امتیاز مطلب : 11
|
تعداد امتیازدهندگان : 3
|
مجموع امتیاز : 3
